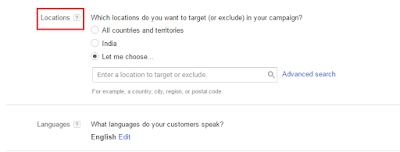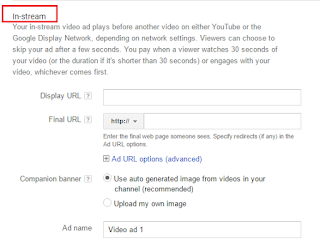Got an app or apps and want to promote them to your target audience, Universal App Campaigns is the best solution which makes promotion of your Android or iOS apps across Google Search, Play, YouTube, and within other apps and mobile websites on the Display Network.
In Universal App Campaign, you don't need to design individual ads. Instead, Google uses your ad text ideas and assets from your app store listing in order to design variety if ads across several formats and networks. Along with that Google tells you to only provide some text, a start bid and budget, language and locations for your ads.
These ads appear across Google's properties. This includes Google Search and Google Play, as well as our search partners, YouTube, the Google Display Network, AdMob, and many more publishers who host app ads.
Universal App Campaigns offers two different optimization options:
1. Focus on getting more installs: For getting new users for your App. Google AdWords will optimize the bid and targeting to get the greatest number of new users for your app.
2. Focus on driving selected in-app actions: For getting new users who are likely to complete the in-app actions that you have selected as a conversion. Google AdWords will focus on poeple who are most likely to complete the process.
Creating Universal App Campaign
1. Sign in to your AdWords Account.
2. Click Campaigns in the page menu to reach campaign page, and click the + button.
3. In the Campaign type, select and click on Universal App Campaign.
In Universal App Campaign, you don't need to design individual ads. Instead, Google uses your ad text ideas and assets from your app store listing in order to design variety if ads across several formats and networks. Along with that Google tells you to only provide some text, a start bid and budget, language and locations for your ads.
These ads appear across Google's properties. This includes Google Search and Google Play, as well as our search partners, YouTube, the Google Display Network, AdMob, and many more publishers who host app ads.
Universal App Campaigns offers two different optimization options:
1. Focus on getting more installs: For getting new users for your App. Google AdWords will optimize the bid and targeting to get the greatest number of new users for your app.
2. Focus on driving selected in-app actions: For getting new users who are likely to complete the in-app actions that you have selected as a conversion. Google AdWords will focus on poeple who are most likely to complete the process.
Creating Universal App Campaign
1. Sign in to your AdWords Account.
2. Click Campaigns in the page menu to reach campaign page, and click the + button.
3. In the Campaign type, select and click on Universal App Campaign.
4. In the Select Campaign Setting Page, give your campaign a name. Then, select the app from the drop down or Click Add a new app to enter one.
5. In the "Ads" section, you need to enter 4 lines of text that can be rotated in your ads in any order.
6. Set up the bid and the budget per day.
7. You can advertise on YouTube by adding up to 5 videos, in case you leave it blank, Google AdWords might make a video for you. But this option is Optional.
8. Upload Image for your ads. You can add up to 10 image files with a maximum size of 150KB as.jpg, .gif, or .png. But this option is also Optional.
9. Update the location and language settings. As, Google AdWords doesn't translate your ads, therefore target only those languages that match your ads.
10. In Campaign Optimization select to optimize your campaign for: Get new users for your app or Get new users who are likely to complete in-app actions.
11. Click Save and Continue. If having conversion tracking set up, Google AdWords can count installs as conversions for Android Apps in the Google Play store automatically.
That's all from my end...
If you have any queries, feel free to write in comments down below..
Stay tuned for more digital advertising!!
Thank You...
If you have any queries, feel free to write in comments down below..
Stay tuned for more digital advertising!!
Thank You...